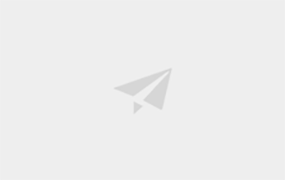PS软件很多人可能只会用默认的经典模式。其实有一个非常好用的色轮模式。对于不熟悉PS软件的新手来说,不知道怎么设置。那么Photoshop(PS)插画色轮是如何成为色轮模式的呢?PS色板怎么换成色轮?用自己的经历和大家分享一下吧。
1.打开Photoshop(PS)软件,点击“创建”按钮,新建一个画布,进入绘画界面。前提是我们的PS版要在19CC版以上,之前的老版本不能设置。
2.进入PS界面后,可以看到调色板在右上角面板,这是默认的经典调色板模式。这里没有色轮模式。
3.单击顶部菜单中的“窗口”菜单,并在下拉菜单中选择“颜色”设置。
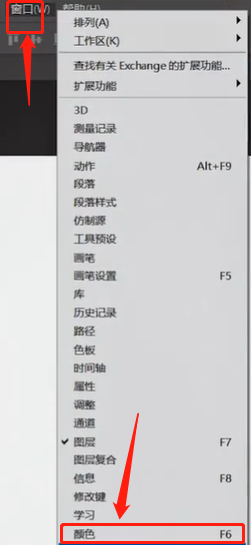
4.然后视图中会弹出一个颜色面板。默认情况下,只有颜色和样本模式。我们点击右上角的其他图标,在右边展开的菜单中选择“色轮”模式。
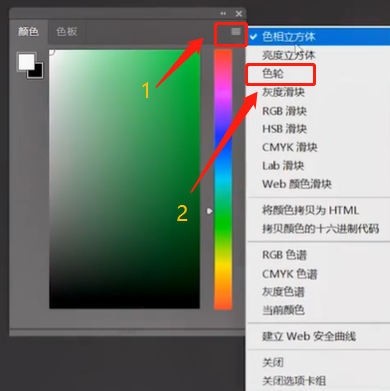
5.此时我们的颜色面板会以HSB的色轮模式显示,其中H代表色相,S代表饱和度,B代表明度。
6.在下面的色轮图中,外圈是色相,中间三角形的上角到右角是饱和度,上角到下角是明度,这样我们就可以使用调色板中的色轮模式。PS的色轮模式比较适合新手。
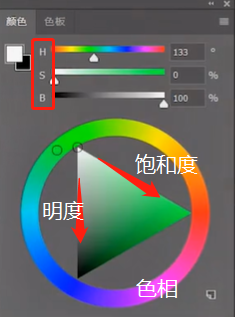
根据她自己的经验和大多数教程,古风插画网编辑解释了Photoshop(PS)插图调色板如何成为色轮模式。PS色板怎么换成色轮?有兴趣的可以借鉴一下,希望有帮助。
本文由网友投稿,若侵犯了你的隐私或版权,请及时联系「插画教程网」客服删除有关信息