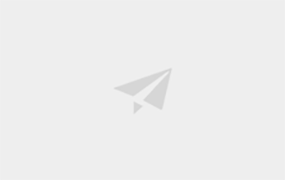01导入本节视频素材【樱花】,向左滑动工具栏,找到滤镜工具,点击。
02找到电影滤镜,选择夏季大结局,点击右下角的复选标记。
03调整滤镜轨道长度以匹配视频长度。
04点击右上角红色导出按钮,稍等片刻,导出添加了滤镜的视频。
05单击下面中间的“完成”按钮。
06单击开始创建。
07导入刚刚过滤的视频。
08单击主视频轨道右侧的加号。
09导入原始视频
10向左滑动主视频轨道,移动到两个视频链接的白色方块,然后单击。
1点击基本转场,向左滑动找到向右擦除转场的效果;然后向右滑动下滑块,过渡持续时间设置为5.0s
2完成后点击右下角的勾号。
13点击右上角红色导出按钮,稍等片刻,导出完成的视频。
14单击下面中间的完成按钮。
15单击开始创建。
16导入刚结束的视频(注意是时长25s的)
17向左滑动主视频轨道,将白线移动到10s,这是颜色刚刚开始变化的地方。
18选择视频,点击下面的分割工具,将视频分成两段。
19选择刚刚分割的第一个视频。
单击下面的删除工具删除第一个视频。
1滑动主视频轨道,将白线移动到5s左右,此时颜色变化完成。
21选择视频,点击下面的分割工具,将视频分成两段。
2选择刚刚分割的第二个视频。
单击下面的删除工具删除第二个视频。
单击播放按钮预览效果。
总结:本节案例主要利用过渡效果完成配色效果的制作,其中步骤17-20和步骤21-23的作用是删除配色渐变过程以外的不必要部分,朋友们也可以根据需要保留一些不变的视频。
提示:在轨迹区域的范围内,双指向向外扩展或向内收缩可以使时间轴上的时间显示更加详细或简短。当我们需要更精准的操作时,可以将两个手指向外伸,让时间轴显示更细致,最大可放大的时间单位是2.5f,也就是我们在正常视频帧率25帧的情况下,操作可以精细到1/10秒。
本文由网友投稿,若侵犯了你的隐私或版权,请及时联系「插画教程网」客服删除有关信息