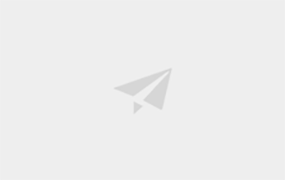在本教程中,主要利用PTOSOP合成美女头像抽象水彩装饰效果、用水彩渲染的材质和树枝、花、蝴蝶等,通过口罩、裁剪口罩、正片、叠加、柔和光线、强光等进行融合,整体营造出艺术氛围。先从渲染开始看。


1.首先制作纸张的背景,新建1200800文档,拖动材料进一步复制第二层,然后用变形工具调整位置。

然后,将三个图层Ctrl-E合并到一个图层中,将图层不透明度设置为30%,拖动到柔和素材中,然后调整大小,将不透明度设置为30%
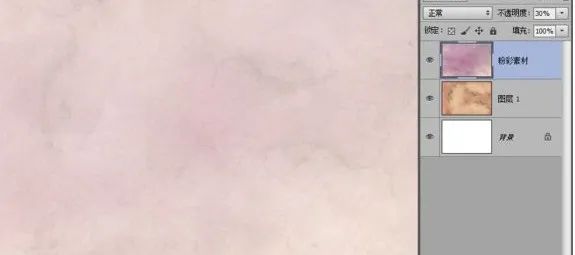
可调整的图层-添加色相/饱和度,请参见图片
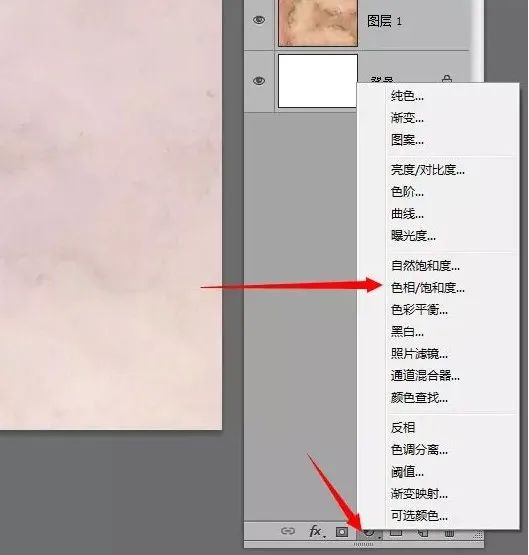
有人可能会问,为什么做这个颜色?因为要把白色画布弄湿后用干水彩颜料制作的纸的效果。。
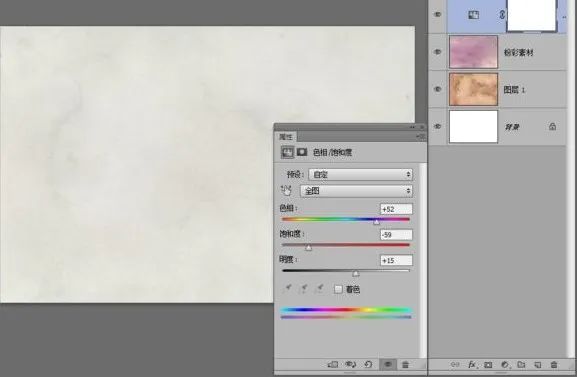
2.吸引美女材质,放在中间调整大小。不要太小,也不要太大。(威廉莎士比亚,《哈姆雷特》,《美丽名言》)大了就不方便添加其他素材,小了的作品太小了,不好看。
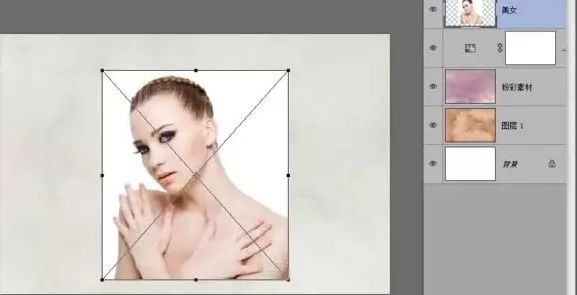
而且,抠美女,怎么抠的方法在这里没有限制。已使用“RGB通道过滤器反转”选择区域填充白色地板。抠后添加蒙版,使用柔和边缘画笔(CS6内的3号画笔,不透明度为60%)达到此效果
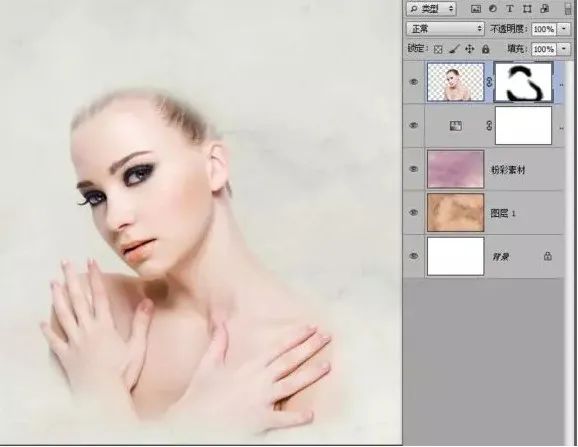
3、添加色相三个可调整的图层是“色相/饱和度”、“色彩平衡”、“曲线”。然后,参数如下:

调整后的效果是这样的。
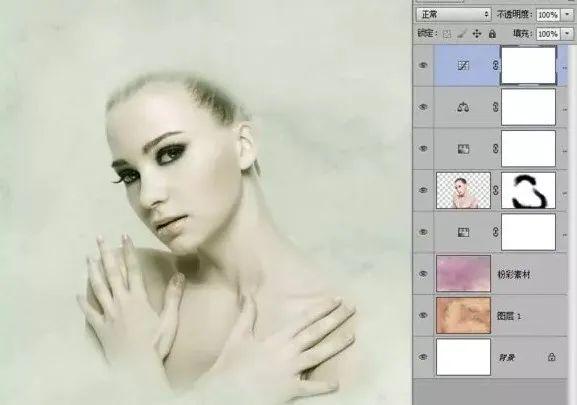
但是这样使背面的纸变色不是我们想要的效果。所以我们要把这三个可调整的层添加到剪贴面膜中,使这三个效果只在美女层工作,而不是整个屏幕变色。创建剪切蒙版的方法很简单。按住Alt键并在美女图层上方的色调图层之间移动时,白色矩形下方会出现一个带有向下箭头的指针。左键单击可创建剪切蒙版。将所有三个图层添加到剪贴蒙版中,如下所示:
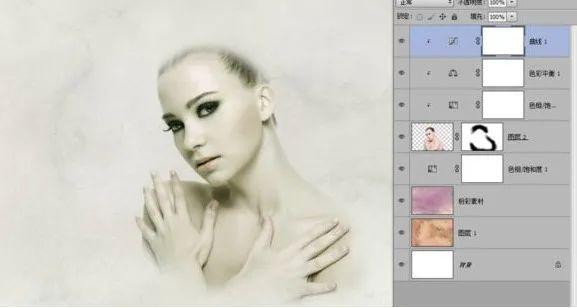
4.为了便于管理,现在可以把这些层全部合并起来。现在拖到水彩材质1上,将不透明度调整到55%,就可以轻松看到下面的图层,调整位置不会错。
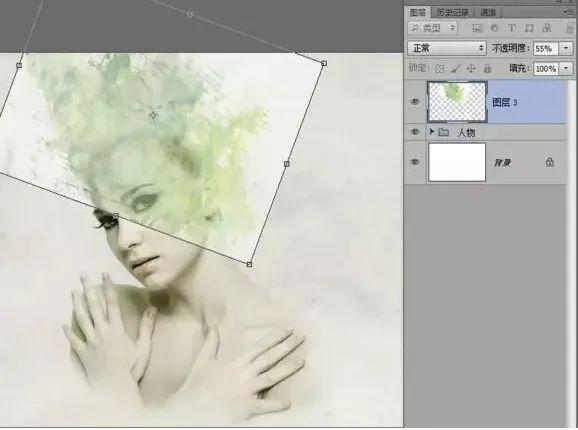
调整位置后,将不透明度设置回100%,将混合图层设置为“正”,然后添加蒙版以擦除不需要的部分
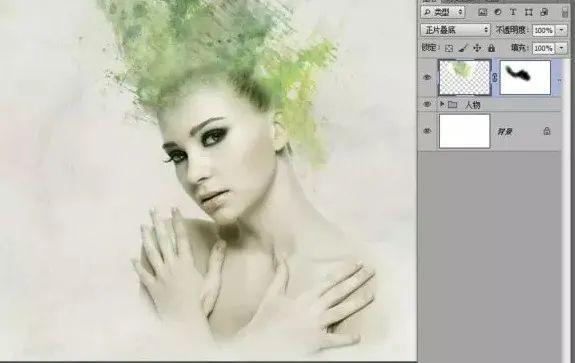
然后拖到水彩材料2,用上面的方法调整位置,混合效果为“正”
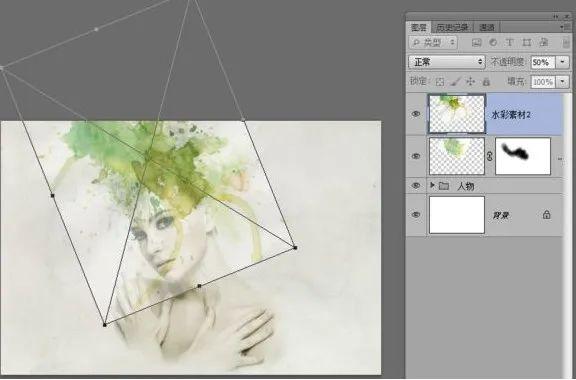
同样,添加口罩以清除不必要的部分。

然后拖到树枝材质上,用正片调整位置

如果添加蒙版、清除不必要的部分、树枝角度不好,可以交叉选择要调整的部分,Alt E选择“变换操作”,然后选择工具进行修改。
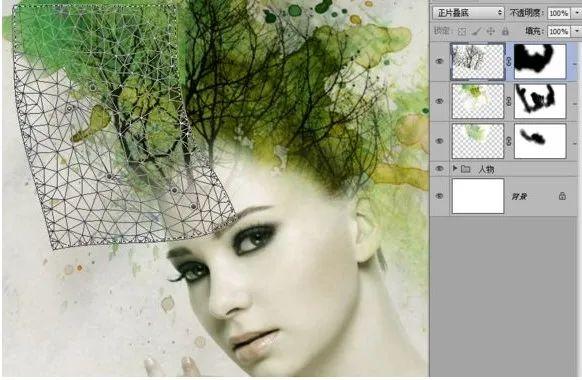
变形后,如果中间有空隙,请过滤有空隙的部分Shift F5,并使用内容识别智能地填充空隙部分。而且,在蒙板里修饰就可以了。

然后使用Ctrl M曲线工具修改亮度

拖到蕨菜材质上,调整位置,乘以正片,擦除不必要的部分,用曲线工具调整亮度。

5、新建空白图层,命名云滤镜,将前景色设置为#A8BA81背景色#012955,然后按m交叉选择工具绘制选区。alt T-[渲染]-[云]

然后继续滤镜-像素化-马赛克

取消选择,滤镜-扭曲-极坐标
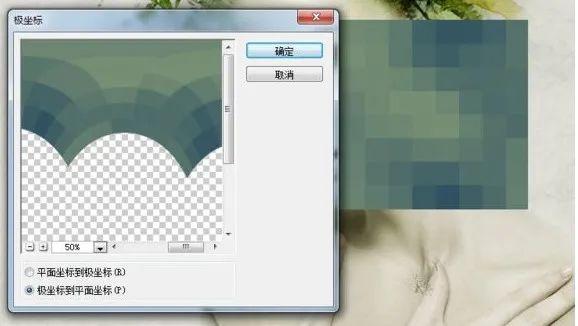
完成后,使用Ctrl T缩小大小,然后向内拖动左下角、右下角和两个顶点,以提供透视感。

使用钢笔工具绘制不需要的部分,然后转换为选区,羽化1.5像素
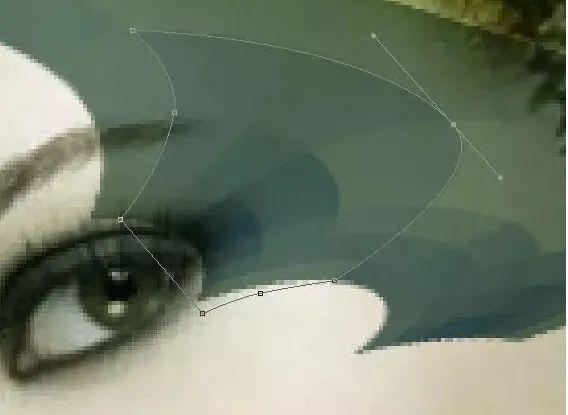
然后,图层混合模式为“强光”。观察到颜色与整体不太协调。您可以使用Ctrl B色彩平衡来调整颜色,使其与主体的色调相协调。

6、创建新的空白图层,命名嘴唇,用笔画嘴唇,将路径羽化转换为1.5像素,填充颜色#779370,然后图层混合模式为“高亮”

创建另一个新图层,将唇彩混合效果命名为“叠加”,使用材质内的喷溅画笔,在笔尖选择681号、大小为80像素、颜色#83192D上绘制,然后按Ctrl键单击嘴唇图层的缩览图,调用选区,反向选择选区,删除不必要的画笔。
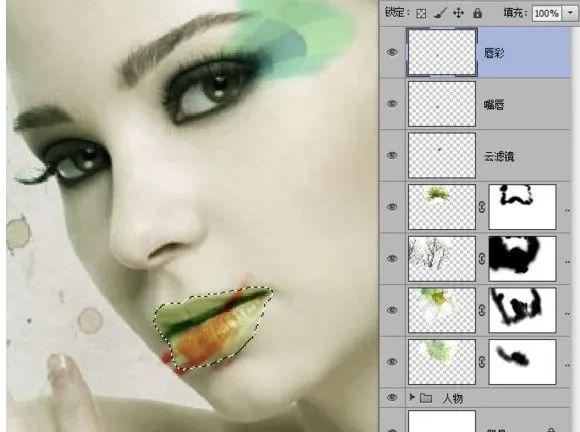
建立「复盖」、笔刷选取范围481次、笔尖大小55像素,以及绘图后使用变形工具调整位置的新图层。

7、拖到水彩材质3、图层混合效果[正]、调整位置、添加蒙版,擦除不必要的部分。
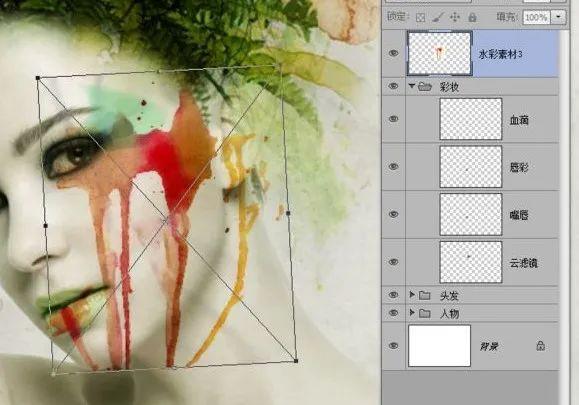
接下来,调整水彩颜色,使其与整体颜色相匹配,添加可调整的图层(曲线、色彩平衡),然后按住Alt键在图层之间单击,以创建剪贴蒙版,使其只对水彩材质3产生效果。

双击曲线图层缩览图,将RGB曲线、红色通道曲线和颜色平衡设置为下图
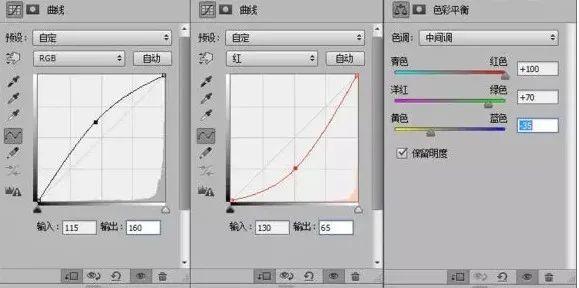
设置后的效果如下
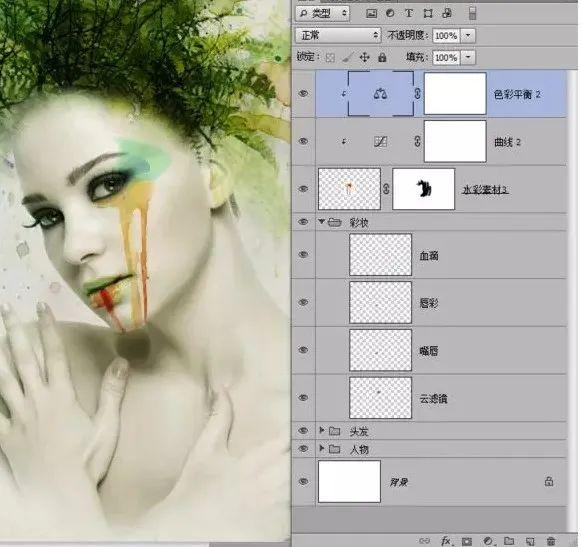
8、拖到水彩材料4、图层混合效果[正]、位置调整。

然后,单击“右-图层样式”,按Alt键将此图层的白色级别部分移动到100。这是为了使该层通过下一层。
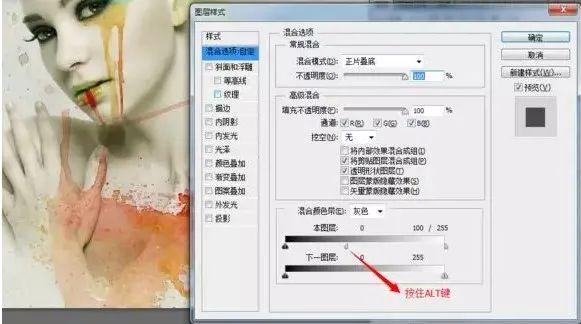
加蒙板擦拭多余的东西。

然后调整色调,将水彩颜色的颜色融合到一个色调中,并添加可调整的图层-曲线。在Alt单击图层之间创建剪切蒙版,以便仅对该图层有效。曲线RGB的红色、绿色、蓝色通道和RBG设置如下:

9、拖到水彩材料5、层混合效果[正]、位置调整。
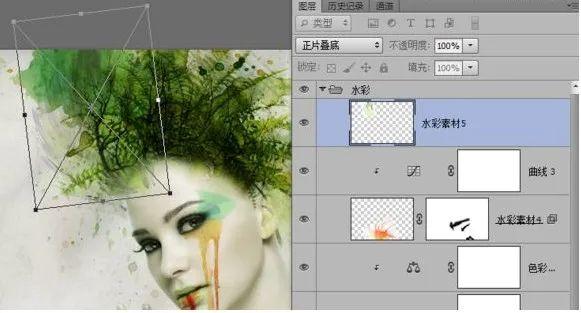
添加蒙版、清除不必要的部分、拖动到水彩素材6,并使用图层混合效果[正片]调整位置
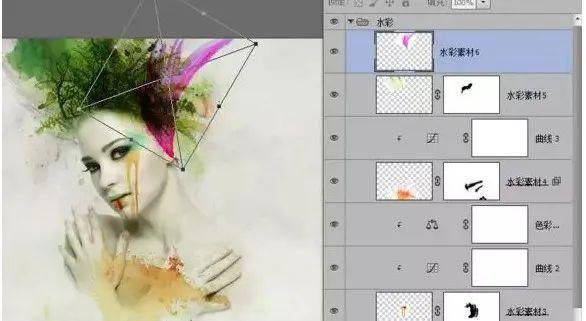
添加蒙版、清除不必要的部分,并创建色彩平衡,这是一个可调整的图层。参数如下

然后按Alt键转换为剪贴蒙版。拖移至水彩素材7时,图层混合效果[正片]会调整位置,并使用变形工具弯曲

然后添加口罩,清除多余的水彩画。
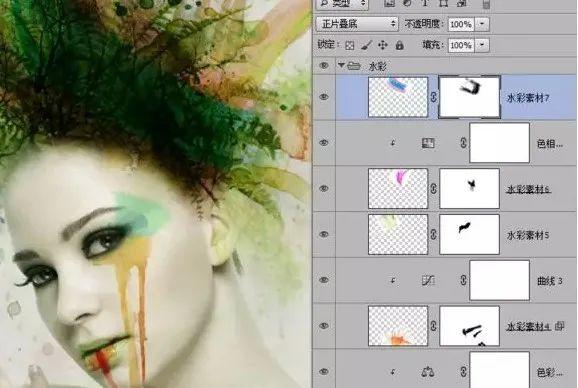
添加可调整的层-色彩平衡,参数图片

有人可能会怀疑这一步是为了什么。效果好像不太明显。这是为了调整一堆头发的绿色而重叠的一层。如果没有这种材料7和色彩平衡,可以感觉到头发堆积在一起。没有空间感。这个阶段是为了弥补这个缺陷而做的。10、拖到花素材中调整大小,然后在花素材图层下创建新图层,以命名花阴影

然后是3号画笔,前景色是黑色,半透明是40% ~ 50%,在花下面画阴影,然后高斯模糊3.5像素。

在花层上创建可调整的新层(色相/饱和度)

然后,按住Alt键并在图层之间用鼠标左键单击,将此调整图层转换为剪贴蒙版11、创建新图层、命名半调画笔、混合图层[柔和光]、安装半调画笔、前景色黑色、100%不透明度、美女合适的地方使用几个半调效果画笔。

然后添加蒙版,用3号画笔擦除顶部不需要的部分

拖移至半色调素材以调整大小和位置,并将图层混合为「正片」

拖移至曲线素材、调整位置、混合图层「复盖」、新增遮色片,以及擦除不必要的曲线。
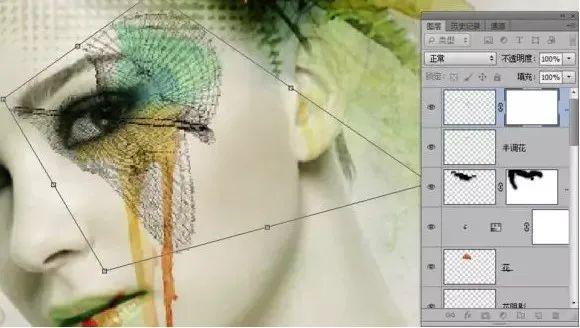
12、创建新的空白图层,命名光,使用3号画笔、颜色#B4AD92,在头发需要光的地方画几笔,画画后,图层混合成“叠加”

拖到蝴蝶材质上,用自由套索工具选择合适的蝴蝶,Ctrl J在新层上新建蝴蝶

然后调整大小,放在适当的地方。

13.终于要结束了。现在要做的是最后的色调和亮点。创建新的可调整层“渐变贴图”。停止点分别为#094B64 #692E6A #FAF4D6
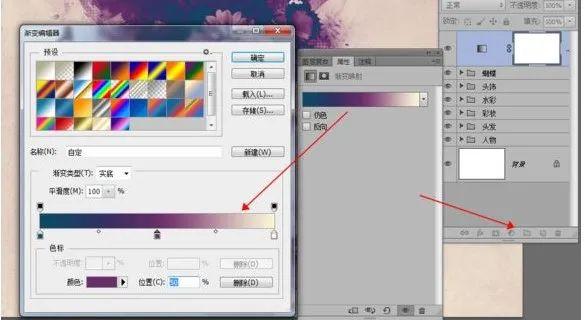
然后,图层混合效果为“柔和光”,并添加可调整的图层(色彩平衡、色阶),如下所示

最后一个素材将拖到曲线2上,将缩放图层混合到“柔和光”中,然后添加蒙版以擦除不必要的曲线。现在整体好了,其他的可以根据个人的审美观进行修改。或者加入其他材料进去。最终渲染图: