我想大家对渐变都会比较熟悉。常见的渐变是从左到右,由浅入深。有没有办法设置由深到浅的渐变?这一期将和大家分享如何在AI中设置反向渐变。AI如何制作反向渐变图形?以下是细节。
AI制作反向渐变图形教程
(1)设置渐变旋转角度
启动AI软件,新建一个画布,点击“椭圆形工具”选项,按住“Shift”键在画布上画一个圆。按“Ctrl F9”快捷键调出渐变面板,用系统默认的黑白颜色填充图形。
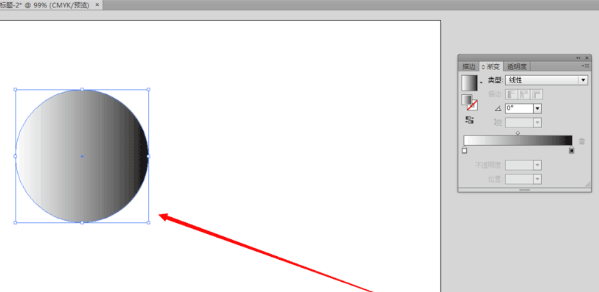
选中图形,按住“Alt”键复制一个相同的圆,选中复制的图形,调出“变换”面板,在面板中设置旋转角度为180,即可完成反渐变。第二种方法是在渐变面板中设置角度旋转为180,或者可以完成反向渐变。
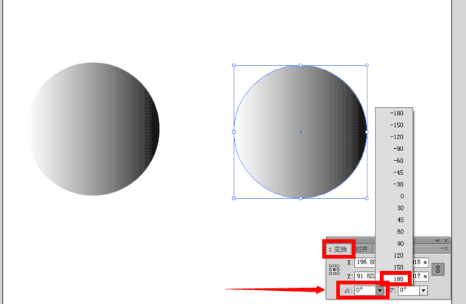
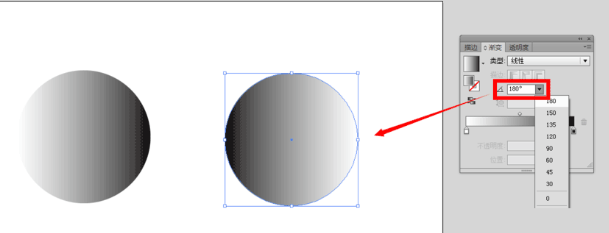
(2)点击“反向渐变”按钮
打开AI软件,点击文件新建,新建一个画布,点击矩形工具选项,在画布上画一个矩形,点击渐变图标,用系统默认的黑色渐变填充矩形。
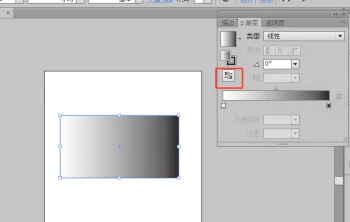
然后选中图形,点击渐变面板中的“反渐变”按钮,反渐变图形就绘制出来了。
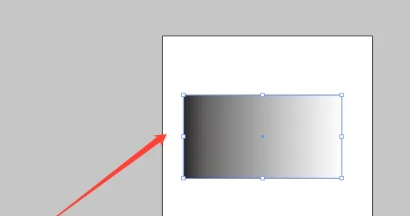
以上就是古风插画网编辑分享的在illustrator(AI)中设置反向渐变的方法。illustrator(AI)如何制作反向渐变图形?“相关内容。希望以上内容能对各位朋友有所帮助。下次见~
本文由网友投稿,若侵犯了你的隐私或版权,请及时联系「插画教程网」客服删除有关信息










