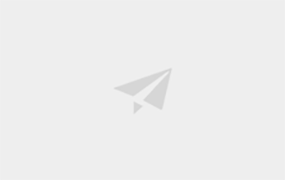启动01 3ds Max 2020,在“创建”面板上,从“几何体”下拉列表中选择“楼梯”选项,然后单击“
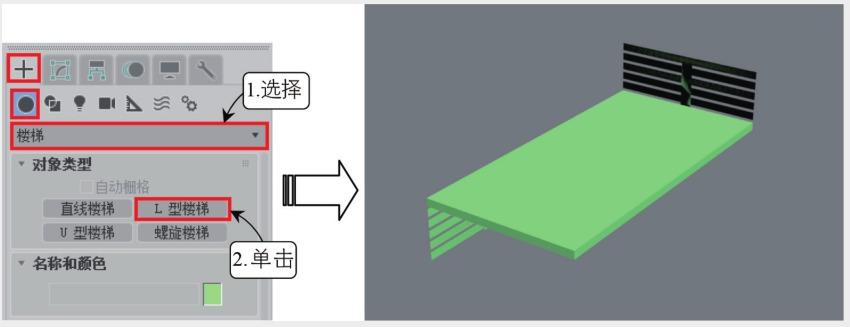
在“02参数”卷展栏中,清除“支撑梁”复选框,然后选中扶手路径左侧和右侧的复选框,将长度1和长度2设置为100,宽度设置为50,宽度设置为50。

03在“创建”面板的“几何体”下拉列表中选择“AEC扩展”选项,然后单击“栏杆”按钮创建栏杆.
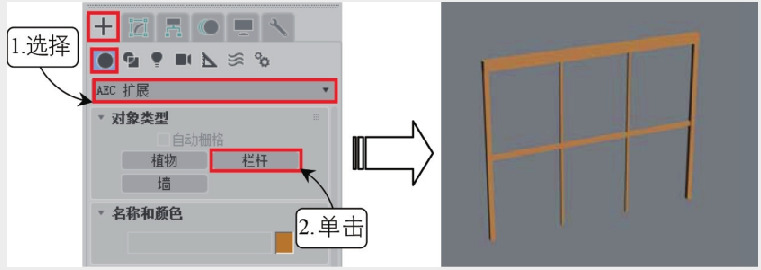
选择04扶手,单击“修改”面板上的“拾取扶手路径”按钮,然后选择楼梯扶手作为路径并选中“匹配角点”复选框.将上围栏的轮廓设置为圆形,将深度和宽度设置为2,将高度设置为30。将底部围栏的轮廓设置为圆形,深度和宽度设置为1。单击下方栅栏间距按钮以打开下方栅栏间距窗口,并将下方栅栏的数量设置为2.
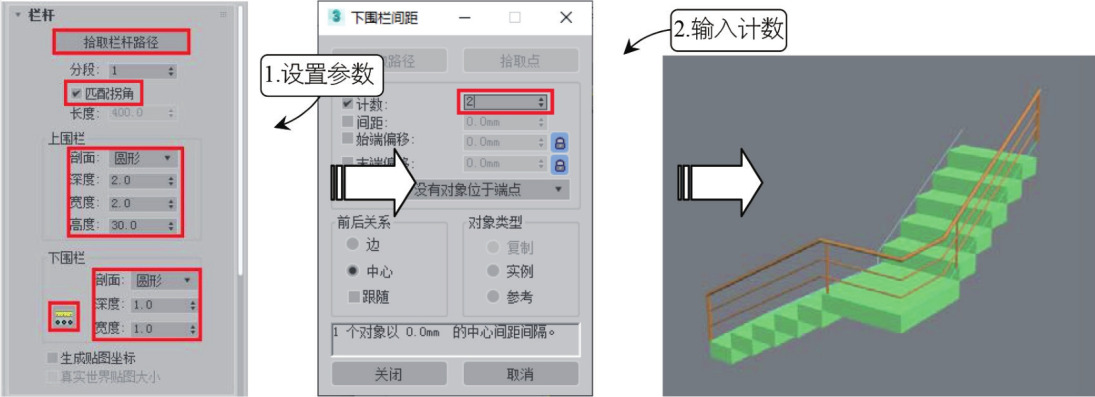
在05“修改”面板上,将柱的轮廓设置为圆形,将深度和宽度设置为2,将拉伸设置为0。将栅栏类型设置为柱,将柱的轮廓设置为方形,将深度和宽度设置为1,将拉伸设置为0。单击“立柱间隔”按钮打开“立柱间隔”窗口,将数量设置为10,然后单击“关闭”按钮完成单边楼梯扶手.
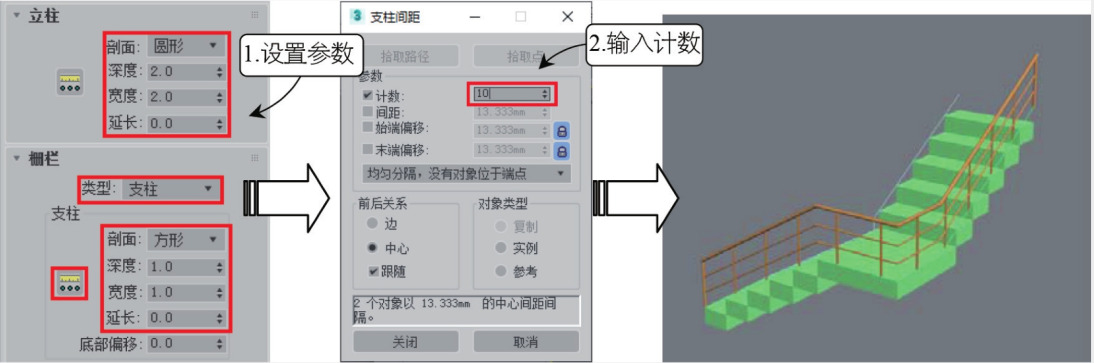
06创建相反的栏杆。这次创建的图形与之前设置的扶手参数类似。在“修改”下,单击“拾取扶手路径”按钮,然后选择楼梯的扶手作为路径,并将高度设置为30。
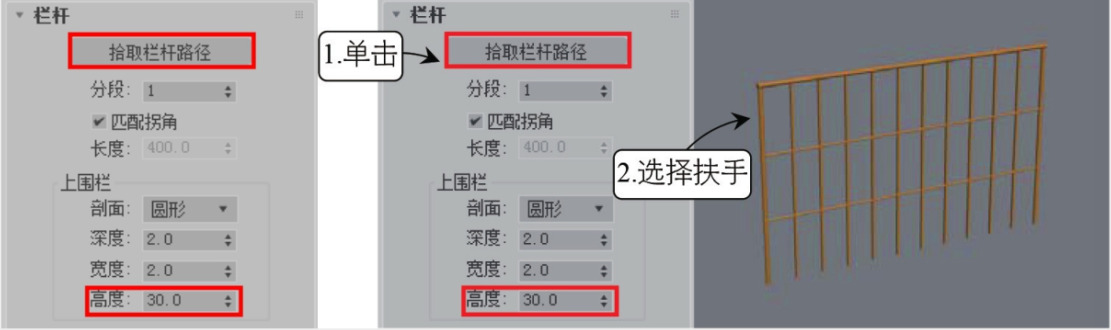
07相对于另一侧扶手进行调整,楼梯扶手就完成了。
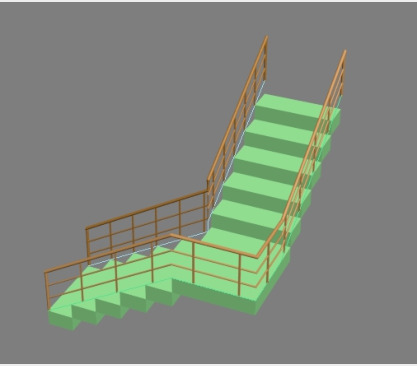
本文由网友投稿,若侵犯了你的隐私或版权,请及时联系「插画教程网」客服删除有关信息