在前一篇中,我和大家分享了套索工具的填充教程。 我以前说过,套索工具也可以用于抠图。 这次的内容是如何抠ps套索工具? ps如何将抠出的图像移动到其他位置? 详细情况如下。
一、ps套索工具怎么抠图?
1、打开ps软件,按” Ctrl O “快捷键打开需要处理的图片;
2、在使用“套索工具”之前,请先选择图像的主题区域,选择图像图层,单击“选择”菜单,然后在弹出的下拉框中单击“主体”选项;
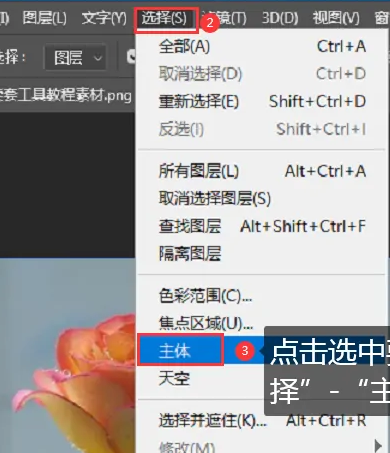
3、图像的主体部分被自动选择。 然后,在“套索工具”中选择图像的未选定区域。

4 .单击左侧工具栏中的“套索工具”,然后按住Shift键添加新选区。 如果要减少多个选定选区的内容,只需在减少时按住Alt键即可。
5、图片主体全部被边框选中后,右击鼠标,在弹出的窗口中单击”翻转选择”命令;
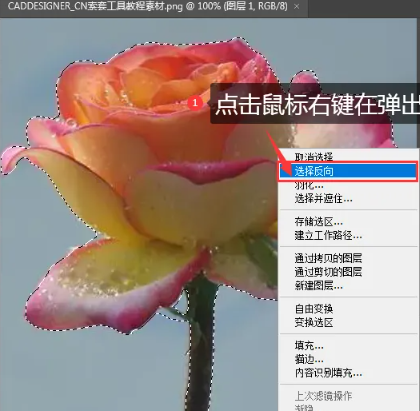
6、接着按键盘上的“Delete”键,删除图像主体以外的区域即可。

二、Ps怎么将抠好的图片移动到其它位置?
1、打开ps软件,打开要抠的素材,使用“套索工具”框选择要抠的区域;
2、单击左侧工具栏中的“移动工具”,拖动鼠标左键,可以将抠出的图像移动到其他区域。
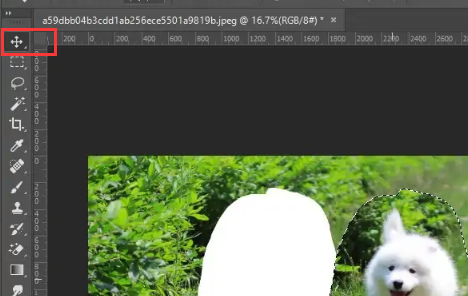
以上是小编分享的“ps套索工具怎么抠? ps如何将抠出的图像移动到另一个位置? ’相关内容。 希望以上内容能起到作用。 伙伴们,下期再见吧~
本文由网友投稿,若侵犯了你的隐私或版权,请及时联系「插画教程网」客服删除有关信息







