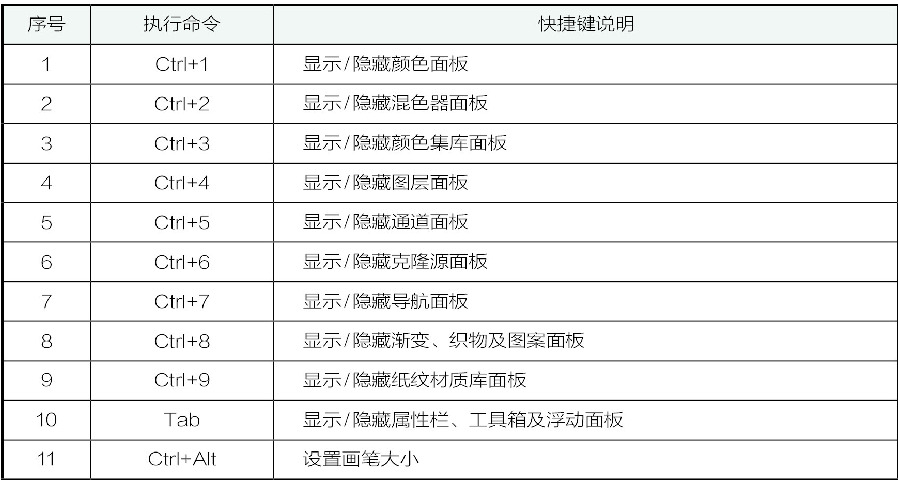Painter作为一个非常好的板绘制软件,软件操作界面如图所示。
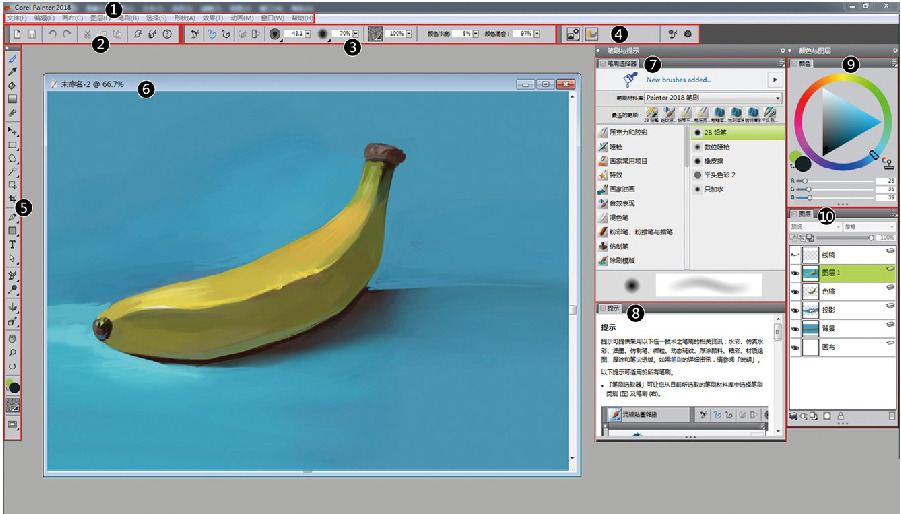
菜单栏:菜单栏的下拉选项包含软件中的所有工具和命令。
命令栏:包括常用的保存、取消、重做等操作命令。
属性栏:显示有关正在使用的工具和对象的基本命令。
扩展属性栏:显示有关正在使用的工具和画笔的命令。
工具箱(包含创建、填充、修改等最常用的工具命令。
画布(显示绘制图像的效果。 其大小由画布尺寸决定。
画笔选择器:包含各种画笔选择库、画笔变化等。
提示栏:提供画笔的使用方法和技巧等。
彩色面板(提供画画时使用的主要颜色和次要颜色等。
“图层”面板提供图层管理工具,其中包括创建、选择、隐藏和删除图层等控件选项。
使用者在操作软件中习惯快捷键的操作,提高图像编辑效率。 下表介绍了Painter 2018工具箱命令和默认快捷键。
画笔工具(b ) )
打开画笔工具,然后选择画笔变量吸管。 (d ) )。
导入当前图像的颜色,并将其显示为“颜色”面板中的当前颜色填充(k )
对选区中的图像执行颜色、渐变、图案和织物填充的交互式渐变(w ) ) ) ) ) )。
对选区中的图像执行颜色、渐变、图案和织物的渐变填充橡胶(n )
删除不需要的图像图层调整(f ) ) )。
选择、移动和调整图层(Alt Ctrl T ) ) ) ) ) )。
使用不同的变形模式修改选定图像区域中的矩形选区。 ((r ) ) ) ) ) ) ) ) ) ) ) ) ) ) )。
可以创建矩形选区椭圆选区(r )
可以创建树的圆形选区
套索(L )。
可以手绘选区的多边形选区(l )。
可以绘制由不同点组成的选区魔术棒(w )
单击此工具可以选择颜色相似的区域选择画笔。 (w ) ) )。
可以在绘画中创建选区调整工具(s )
选择、移动和剪裁用矩形、椭圆形和套索选择工具创建的选区、矢量图形变换的选区(
可以根据图像的边缘尺寸删除向量笔(p )
可以创建线性矢量图形路径
快速曲线(q )
可以快速创建曲线向量的图形路径
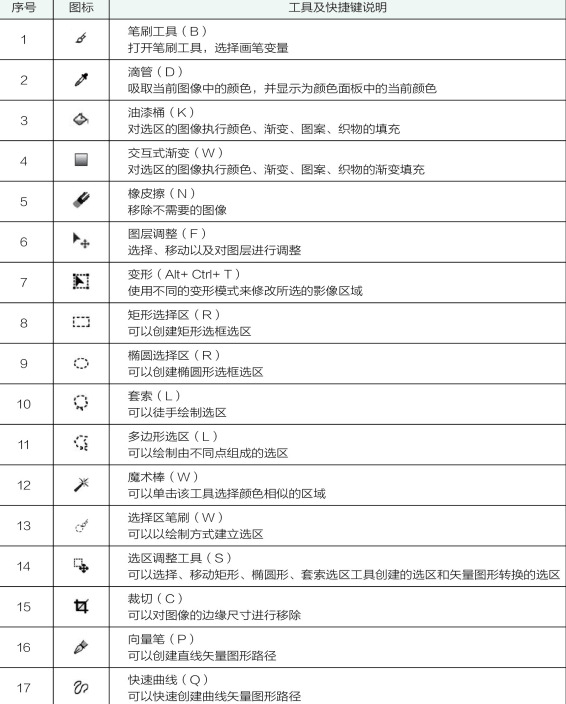
矩形图形(l )可以制作矩形
椭圆矢量图形(j )可以制作椭圆形文字(t )
可以创建文本向量图形向量图形选择(h )
可以编辑贝塞尔曲线,选择节点并移动剪刀。 (z )。
可以断开闭合直线并将其添加到节点(a )中
将节点添加到段中删除节点()在段中删除节点转换节点) ) y ) )。
可以将直线段转换为曲线进行复制(
使用过的克隆刷变体的橡胶标记() ) ) ) )的快速利用
可以一点一点地对图像进行采样,然后在图像中复制采样部分使其变亮(-)。
能够使图像内减光处理变暗(=)
可以加深图像内的颜色进行镜像描绘〔/〕
可以在画布中生成镜像模式,以绘制对称的万花筒(/)
可以将基本画笔描边转换为与颜色对称的万花筒图像对齐网格(/)
可以在画布上显示网格布局的黄金分割(
能够在画面上生成经典构图形式的透视引导
导线票据(g )可以在一个、两个或三个透视点显示
可以拖动图像文件

Ctrl 1
显示/隐藏“颜色”面板
Ctrl 2
显示/隐藏混色器面板
Ctrl 3
显示/隐藏“颜色集库”面板
Ctrl 4
显示/隐藏“图层”面板
Ctrl 5
显示/隐藏“通道”面板
Ctrl 6
显示/隐藏克隆源面板
Ctrl 7
显示/隐藏导航面板
Ctrl 8
显示/隐藏渐变、织物和图案面板
Ctrl 9
显示/隐藏“材质库”面板
选项卡
显示/隐藏属性栏、工具箱和浮动面板
Ctrl Alt
设置画笔大小