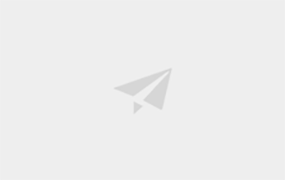1. 利用信标灯
Cinema 4D在3D领域有自己的特点。 为什么这么受欢迎呢? 毕竟,许多其他软件也可以提供相同的功能。 例如,运动图形和角色动画。 这是因为Cinema 4D可以说是所有主要3D软件包中最容易学习的。 Cinema 4D UI简单、干净,并提供诸如对象列表等工具。 包括易于使用的“信标灯”系统。

通过Cinema 4D信标灯,艺术家可以看到对象的可见性及其材质、插件和标签。 可以隐藏或隐藏对象,从而加快复杂场景的工作流。 有关在Cinema 4D中使用信标光的快速教程位于此处。
2. 设置C4D的UI
Cinema 4D允许您修改和配置Cinema4的布局。 这样可以使其更适合于动画、建模和UV纹理等任务。 此外,还可以通过用户界面右上角的“布局”下拉菜单访问布局,以满足其他需求。 可以拖动/锁定选项板,并根据需要将其添加到选项卡中。
要修改UI,请在Cinema 4D UI上的实际位置单击鼠标右键,调整元素的大小并拖动。 使用“自定义窗口”菜单可以增加配置接口的方式。 也可以使用“自定义命令”面板等工具将图标添加到任何菜单。
根据需要自定义Cinema 4D UI后,可以在“窗口\自定义\保存”中保存。 使用” window\customization\saveasstartuplayout “允许在启动Cinema4D时直接应用UI布局计划。

3. 熟悉摄像机
新的Cinema4D用户最常见的错误之一是错误地使用“场景”相机而不是“默认相机”进行建模。 确保使用的是默认摄像头。
您可能希望使用“撤消”命令将相机返回到上一个位置。 但是,对于Cinema 4D,必须使用“edit\undo(action )”或Shift Z撤消相机的运动。
安装正确的摄像头后,可以使用各种标签来加快处理速度。 右键单击相机以在“对象列表”中显示“运动相机标签”标题下的选项。 “相机屏幕”可以记录相机的运动。 “运动相机”提供了各种有关相机运动的选项。 “相机Morph”允许相机与另一个静止位置之间的相对运动。 如果场景的特定部分需要构图,这是一个有用的工具。

4. 利用体积建模创建复杂形体
Cinema 4D R20的一个重要功能是体积建模工具集。 此工具集允许Cinema4D中的任何对象成为卷。 这些体积可以通过加、减、交与其他形式混合。 也就是说,任何艺术家都可以在几分钟内创造出复杂的形状。
要使对象成为体积,请添加Volume Builder对象,并使模型成为其子对象。 适当调整像素大小,以适应视图速度。 将模型添加为卷构建器的子级别。 使用“属性”选项板确定它们是“并集”对象还是“减集”对象。 添加Smoother修改器以细化对象,并将Volume Builder设置为Volume Mesher对象的子级别,从而创建新模型。
此工作流的最佳方式是可以与Cinema 4D动画系统(如MoGraph和X-Particles )一起使用。

5. 利用Takes提升效率
Cinema4D使用take来组织文件中的元素,并创建场景的多个实例。 不需要在多个场景文件中保存多个版本。
使用“take”选项板创建新take。 选择take,然后在属性面板中选择要更改的参数。 选择新拍后,属性显示为灰色。 右键单击并选择” Override “以激活选定的参数进行编辑。
可以使用take将材质中的变化设置为动画。 使用“take”菜单中的相机和渲染设置图标,可以使用不同大小的多个相机创建一系列静止图像。 可以通过选择特定拍名称旁边的圆来渲染” Render\Takes\Render MarkedTakes ”

6.文件的导入导出
从事设计的朋友经常需要将AI路径导入到C4D中进行制作,但必须保存8或更早的版本。 但是,我在以前的教程中看到了一个插件CV-ArtSmart,它直接使用C4D导入所有版本的AI文件。 导入的文件具有压缩效果,并显示每个元素的颜色。 c掉落后,可以展开各个元素进行编辑。(注意:AI文件保存路径不能有中文)
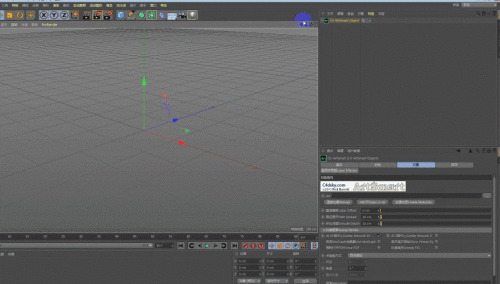
7.多个工程之间快速切换
同时打开多个项目时,通常单击窗口进行切换。 这不方便。 在这里,您可以自定义面板以添加快捷方式图标。 右键单击“定制”面板的空白区域——,选择“定制”面板,分别输入上一个计划、下一个计划和项目,然后依次拖动到“定制”面板中,可以使用这两组图标轻松地在项目之间切换

8.添加声音
这里的声音不是声音效应器,c4d中的声音是在动画轨道中定义的:
1、作为载体层制作空白
2、打开Shift F3时间轴面板,将空白引入时间轴
3、检查空白3354创建3354,添加专用音轨——的声音
4、这个时候,增加了一个音轨,属性中也增加了声音关键帧,可以加载声音。 按F8或播放按钮播放音乐以调整动画的节奏。

9.对齐物体
在工作中,通常需要将物体移动到另一个物体上,在XYZ上来回移动很麻烦,但是我们可以直接在亲子级别,将移动的物体作为子级,将坐标都设置为0,就可以立即与父级对齐。
或者,选择“子级别”-“角色”-“重置命令PSR”

10.不用掉也能点线面编辑
我认为这是修改变形器的最好用途。 是的。 可以将修改工具作为物体的子级别来编辑点线面。 它就像原始模型的保护器,不需要转换为可编辑模型。 (B ),担心不能撤去。

11.挤压倒角选集加材质
这个技能很厉害(反正在看教程之前我不知道)。 我不知道为什么是c和r,应该是Cap和Roud吧。 总之,在制作挤出对象时,在材质选择集中输入C1和C2是分别在前、后的天花板上加上材质,R1、R2分别在前、后圆角上加上材质。 (c和r必须大写。

12.布尔加倒角
通过选中布尔属性来创建单个对象。 选中标记以隐藏新边,选中标记以选择边界。 然后,如果给定倒角变形器并将其包含在组中,则可以看到所有线都被倒角了。 然后,如果在倒角选项集中输入字符I,则只对布尔进行圆角处理。 不用在c中绕选区外绕一圈也可以慢慢调整。
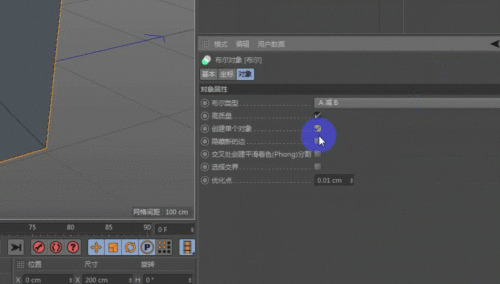
13.快速找到物体
当场景中有很多物体和小组时,如何快速找到物体层呢? 在场景中选择对象——,然后在“单体”面板的边距——中按s键可打开该对象的图层,再按s键可最大化显示该对象。

14.样条对齐点
要平行对齐样条曲线点,请在框中选择要调整的点,选择缩放工具“t”,单击先缩放的点,然后按shift键缩小到0%。
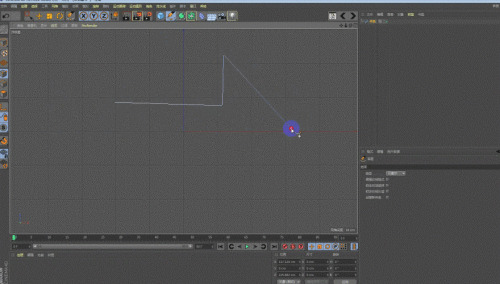
15.点线面之间的切换
建模的时候总是进行点线面的调节。 在“点”、“线”和面模式中,可通过首先选择点或线或面,按Ctrl键,然后单击其他模式进行切换。 然后按回车键,可以很容易地在三者之间来回选择。