在生活中,我们总是能看到各种效果的文字招牌。 立体浮雕效果的文字具有非常历史的文化,通常刻在岩石上,岩石上出现的文字效果也可以用软件制作。 这次的内容是要和大家分享AI如何制作立体浮雕效果的文字吗? 详细情况如下。
AI制作立体浮雕效果文字教程
1、打开AI软件,创建新的画布。 在画布上绘制矩形,并填充浅蓝色。 使用“文字工具”在画布中键入Feel Happy,单击“窗口”“外观”,然后在“外观”面板中单击右上角的三个横条,并在弹出窗口中选择“添加新填充”选项

2、在“直接选择工具”中选择一个字符,单击菜单栏中的“效果”选项,然后在显示的下拉框中单击“样式”,在扩展栏中选择“内部发光”选项,然后单击显示的“内部发光”
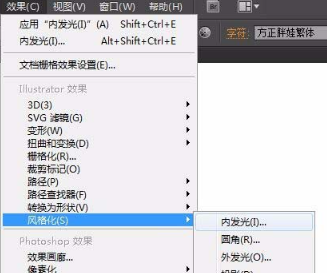
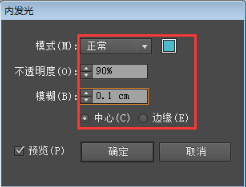
3、继续选择文字,单击“窗口”“外观”,为文字添加另一种颜色,颜色可以比以前的颜色深。 将新添加的填充图层移动到上一个填充图层下方。

4、单击“效果”“扭曲和转换”,然后单击扩展栏中的“转换”选项,在弹出的“转换”面板中,将“移动”选项下的“垂直”设置为0.05cm厘米,然后单击“确定”
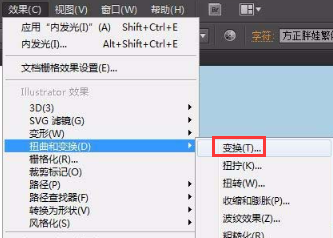

5 .继续向“外观”面板添加填充图层,将颜色设置为白色,将图层移动到所有填充图层下方,然后在“变换效果”面板的“移动”选项下将“垂直”设置为0.05cm厘米。

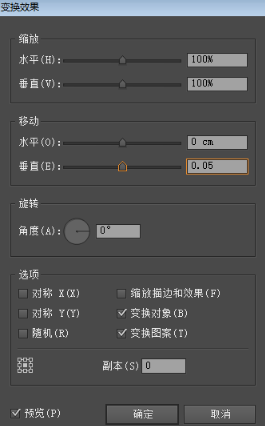
6、最后,单击“效果”“设置样式”,单击扩展栏中的“环境光”选项,然后单击“模式”,过滤“不透明度”为90%,“模糊”为0.15cm厘米,“确定”按钮



以上就是编辑分享的“illustrator(AI )”如何制作立体压花效果的文字呢? illustrator(AI )如何制作外光效果文字? ’相关内容。 希望以上内容能起到作用。 伙伴们,下期再见吧~
本文由网友投稿,若侵犯了你的隐私或版权,请及时联系「插画教程网」客服删除有关信息










