使用过AI软件的小伙伴可以在一个窗口中创建多个画板,还可以单独放大画板以创建绘图,但很多小伙伴在导出文件中总是会出错。本期内容会告诉AI如何将多个画板导出到多个文件中吗?以下是详细内容。
AI将多个画板分别导出教程:
1、打开AI软件,单击菜单栏上的“文件”选项,在弹出下拉框中单击“新建”,根据需要在新文档窗口中输入“画板数”,设置画布大小,然后单击“确定”按钮。
2.在画布上拖动画板以排列画板,然后在画布上绘制要导出的内容。
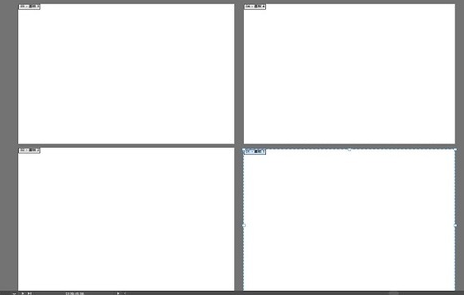
3、选择所有层,在菜单栏上单击“文件”选项,在弹出式下拉框中单击“导出”,然后在扩展栏上单击“导出为”。
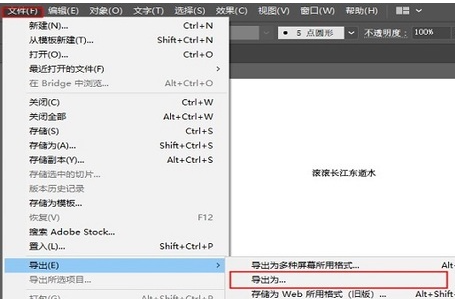
4.然后弹出“导出文件”对话框,将文件保存类型设置为“JPEG(*jpg)”,选择“使用场地”选项,然后单击“导出”按钮。
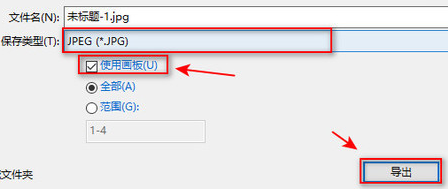
5.如果找到刚刚保存的文件,则可以看到画板分别导出到单个文件中。
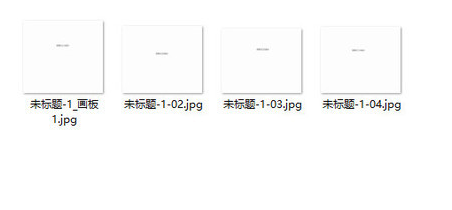
总结:
打开AI软件,创建新画布,设置画板数,并在每个画板上绘制内容。选择图层,单击“文件”“导出”“导出为”,选择要导出的文件格式,选择“使用画板”选项,然后单击“导出”按钮。
以下是小编共享的“illustrator(AI)”如何将多个画板导出到多个文件中。AI多画板单独导出图片教程!“相关内容。希望以上内容对你有帮助。小伙伴们,下次机会再见~
本文由网友投稿,若侵犯了你的隐私或版权,请及时联系「插画教程网」客服删除有关信息










