AI是一个非常优秀的矢量图绘制软件,用AI软件绘制时不可能预料到一切。 例如,以前只创建了两个画板,但后来发现在两个画板之间添加新内容更好。 这次的内容是给大家介绍AI如何在两个画板之间添加画板? 详细情况如下。
AI在两个画板中间添加画板教程:
1、打开AI软件,单击“文件”“新建”,在新建文档界面中先设置两个画板;
2、两个画板完成后,在两个画板上画一个图案。 我在这里画矩形和六角形;
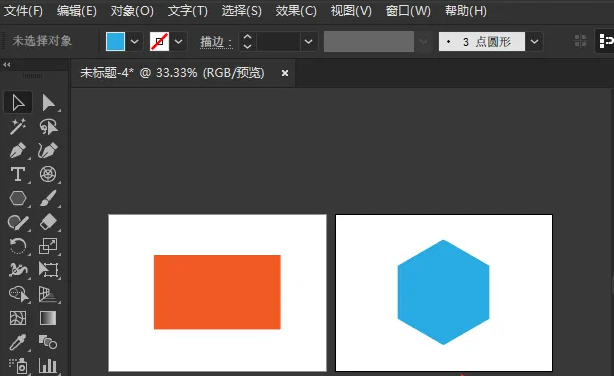
3、然后在两个画板之间插入一个新画板,单击右侧属性栏中的“画板”图标,弹出画板面板,然后单击画板面板下方的“新画板”图标
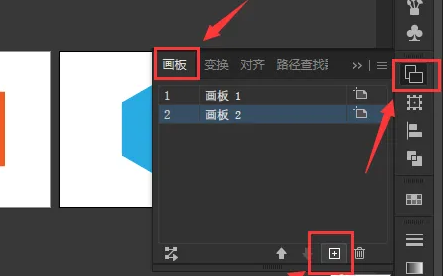
4、接着画板面板上出现“画板3”,选择“画板3”,将其移动到两个画板中间;
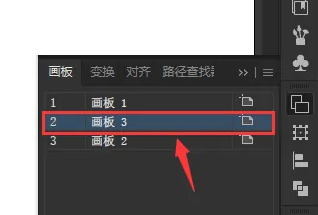
5、单击“画板”面板左下角的“对所有画板进行排序”按钮,在出现的对话框中设置所需的布局方向和间距,然后单击“确定”按钮;
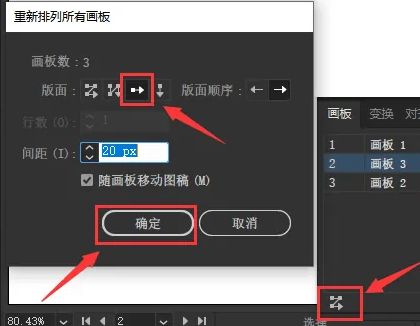
6、返回AI操作界面,可以看到两个画板之间出现了新的空白画板。
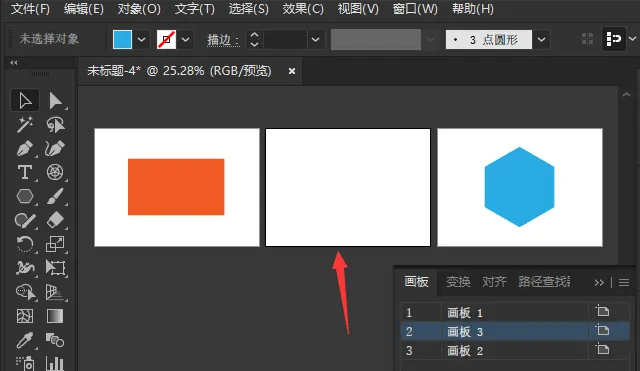
以上是编辑分享的“illustrator(AI )”创建画板后,如何添加新画板? AI在两个画板中插入新画板教程! ’相关内容。 希望以上内容能起到作用。 伙伴们,下期再见吧~
本文由网友投稿,若侵犯了你的隐私或版权,请及时联系「插画教程网」客服删除有关信息










