Adobe illustrator简称AI。AI是一款非常优秀的矢量插画绘画软件。用AI软件画了一幅很好的作品,突然颜色不合适,不想重画了怎么办?本期跟大家分享一下如何快速改变AI矢量图的颜色。以下是细节。
AI矢量插画怎么快速更改颜色?
(1)统一更改整套颜色
打开AI软件,点击菜单栏中的“文件”选项,点击“打开”命令,打开需要调整颜色的矢量插图。
直接在左侧工具栏中选择工具,选择画布中的所有内容,在菜单栏中单击编辑,在弹出窗口中单击编辑颜色,在扩展栏中单击重新着稿。

然后会弹出一个颜色设置面板。点击右下角的“高级选项”,就会弹出“重新上稿”的窗口。然后,它将被删除并返回到颜色面板。您可以通过拖移磁盘中的滑块来统一调整屏幕的颜色。
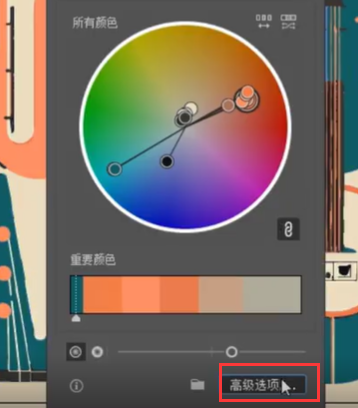
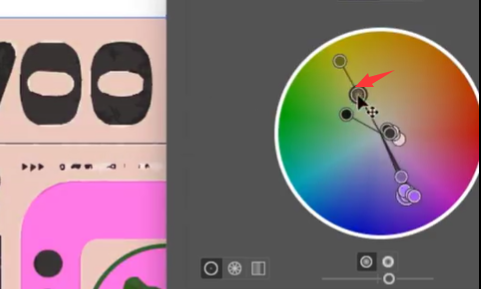
(2)修改成指定颜色
打开AI软件,进入AI软件绘图界面,打开要调整的插图文件,点击编辑,编辑颜色和重新着稿,弹出重新着稿面板。
单击光盘右下角的图标可以单独修改某种颜色的值,单击顶部的“指定”选项。
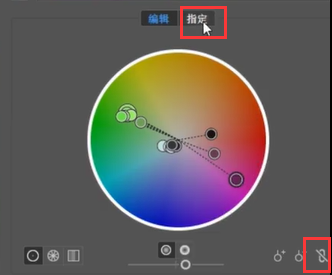
将预设设置为您想要更改的颜色。有单色、双色、三色、色库等选项。
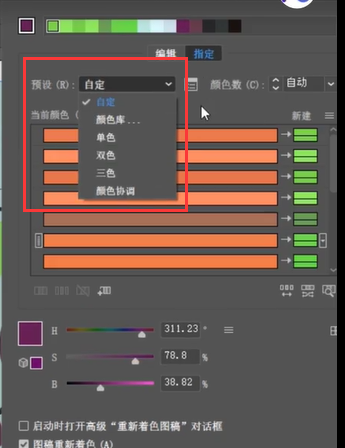
这是上面古风插画网编辑分享的“illustrator(人工智能)矢量插图”。如何快速改变颜色?AI插画统一换色教程!”相关内容。希望以上内容能对各位朋友有所帮助。下次见~
本文由网友投稿,若侵犯了你的隐私或版权,请及时联系「插画教程网」客服删除有关信息









