AI软件是一个矢量图形设计软件,通常被一些矢量平风插画使用。用钢笔工具绘制的线条边缘没有轮廓,那么Adobe Illustrator(AI)线条是如何变成轮廓的呢?如何将AI线条转换成轮廓?用自己的经历和大家分享一下吧。
1.打开Adobe Illustrator(AI)软件,使用快捷键“CTRL N”新建画布。也可以在自己的文件夹中打开要处理的项目文件,然后进入绘图操作界面。
2.在左边的工具栏中,选择“钢笔工具”在画布上画一条曲线,尽量不要关闭。用钢笔工具绘制的线条是路径图案。我们可以放大画布,看到线条中间有一个路径锚点,并在其周围勾勒出笔画。
3.我们使用“快速选择”工具,点击该行。选中后,点击顶部菜单栏中的“对象”菜单,展开“路径”右边的菜单栏,选择里面的“轮廓笔画”。

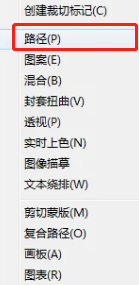
4.这样我们就可以看到,原来是路径的线条变成了轮廓,可以放大。以前,路径的锚点都在线上,周围有笔画。现在,它们周围的轮廓就是锚点,中间没有锚点。我们可以画出这条线的轮廓,把它变成一个平面。
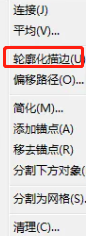
古风插画网编辑用自己的经验和大多数教程解释了Adobe Illustrator(AI)线条如何变成轮廓。如何将AI线条转化为轮廓?有兴趣可以参考一下,希望有帮助。
本文由网友投稿,若侵犯了你的隐私或版权,请及时联系「插画教程网」客服删除有关信息









