我们都知道如何在AI软件中画一个矩形,但是如分矩形呢?很多刚接触AI的朋友还不会操作。这一期我会和大家分享AI是如何把矩形一分为二,然后用不同的颜色填充的。以下是细节。
AI等分矩形填充不同颜色教程
(1)将矩形等分2份
打开AI软件,新建一个画布,选择“矩形工具”,按住“Shift”键,在画布中绘制一个矩形;选择“直线段工具”,将鼠标移动到正方形的中心点,然后画一条中心线。
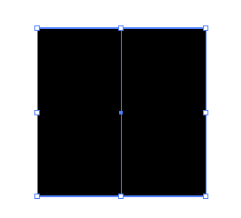
选中线的另一端,按住“Shift”键拉出一个正方形中心点的路径;单击“选择”工具,选择正方形和线段,按“Ctrl Shift F9”快捷键,弹出“路径查找器”面板,单击“拆分”选项,正方形将被拆分为两部分。右键单击鼠标,在弹出窗口中单击“解组”选项。
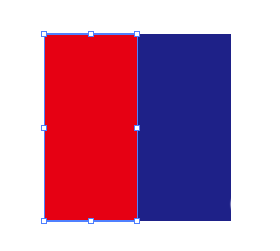
然后,用选择工具选择其中一个矩形,填入喜欢的颜色,按照这个步骤选择另一个矩形,填入颜色。
(2)矩形等分4份
把矩形分成四部分类似于两部分的教程,现在在画布上画一个正方形;然后选择“直线段”工具,从矩形的左上角到右下角画一条路径,再从右上角到左下角画一条路径。这个广场被分成四部分。
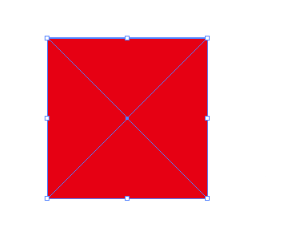
使用选择工具选择路径和正方形,按Ctrl Shift F9快捷键调用路径查找器面板,单击“分割”按钮,将正方形分割为四部分,然后使用选择工具选择矩形并填充颜色。
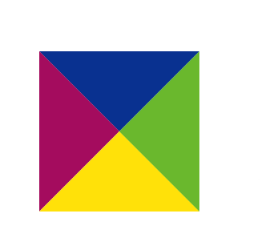
也就是illustrator(AI)是如何划分矩形并填充不同颜色的?AI平分矩形上色教程!“相关内容。希望以上内容能对各位朋友有所帮助。下次见~
本文由网友投稿,若侵犯了你的隐私或版权,请及时联系「插画教程网」客服删除有关信息






