在生活中,我们可以看到各种各样的玻璃,如透明玻璃,磨砂玻璃,玻璃砖等。当我们想做出玻璃遮挡窗外景物的效果时,就会用到ps软件。本期分享ps如何给图片添加玻璃效果。以下是细节。
Ps给图片添加玻璃效果教程:
1.打开ps软件,点击菜单栏中的“文件”选项,然后在弹出的下拉框中点击“新建”,新建一个大小合适的文件;
2.继续点击菜单栏中的“文件”选项,点击下拉框中的“打开”命令,打开一个需要添加玻璃效果的场景图;
3.右键单击图层,在弹出窗口中单击“转换为智能对象”选项;
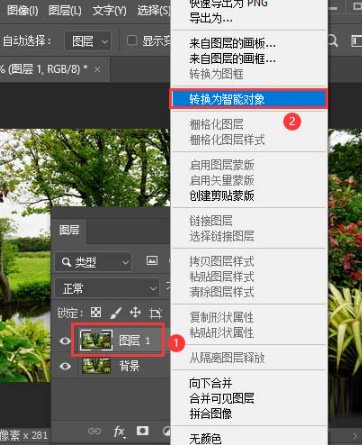
4.点击菜单栏中的“滤镜”,滤镜选项菜单中的“噪波”,二级子菜单中的“添加噪波”;
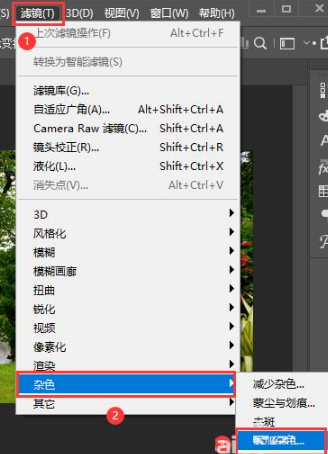
5.接下来会弹出“添加噪点”的设置窗口。将“数量”设置为6.3,将“分布”设置为平均分布。点击”确定”按钮保存;
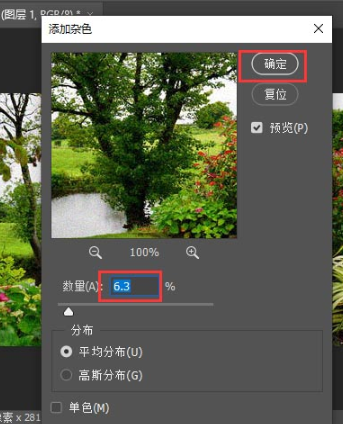
6.继续点击“过滤器”菜单,点击下拉框中的“过滤器库”选项;
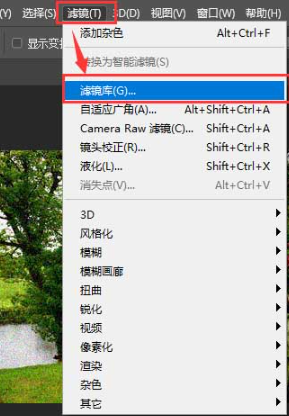
7.在弹出的滤镜库窗口中点击“失真”选项,在函数中选择“玻璃”,设置失真为8,平滑度为2,纹理为哑光,缩放为135。单击确定按钮;
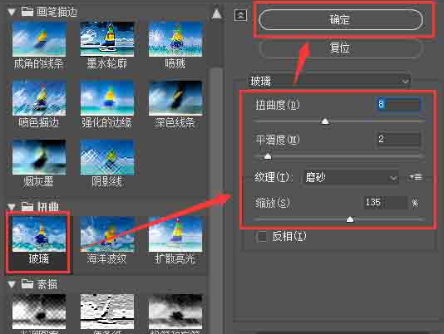
8.然后你可以看到刚才清晰的场景已经被蒙上了一层玻璃效果。
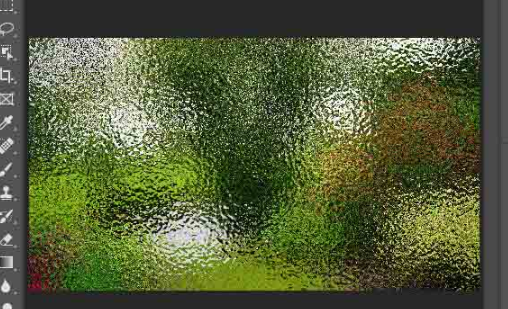
以上是“ps如何给图片添加玻璃效果?”由古风插画网编辑分享。制作方块插画的Ps玻璃效果教程!“相关内容。希望以上内容能对各位朋友有所帮助。下次见~
本文由网友投稿,若侵犯了你的隐私或版权,请及时联系「插画教程网」客服删除有关信息










