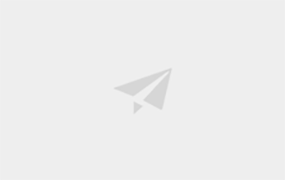养过鱼的朋友应该都见过小鱼吐泡泡。小鱼吐出来的泡泡是透明的,但是在阳光下,仔细看可以看到很多颜色。相信很多朋友都不知道怎么画泡泡。本期就和大家分享一下ps是如何制作透明泡泡插画的。以下是细节。
ps怎么制作透明气泡插画?
(1)绘制正圆,填充白色
启动ps软件,点击菜单栏中的“文件”选项,然后点击“新建”命令,创建一个大小合适的画布。
然后点击左侧工具栏中的“椭圆工具”,按住键盘上的“Shift”键,拖动鼠标左键在画布上画一个正圆,用白色填充图形。
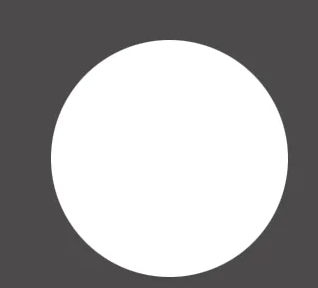
(2)羽化选区
按键盘上的“移动F6”快捷键,调出“羽化选择区域”设置窗口,根据需要设置“羽化半径”值,点击“确定”按钮。
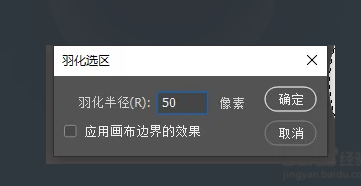
设置好参数后,圆会变成半透明状态。此时选择“笔刷工具”在圆圈的左上角绘制高光。
(3)点击“滤镜”—“彩色半调”
单击菜单栏中的滤镜选项,在弹出的滤镜选项菜单中单击像素化,然后单击颜色半色调选项,将最大半径设置为4,将所有其他通道选项设置为0,然后单击确定。
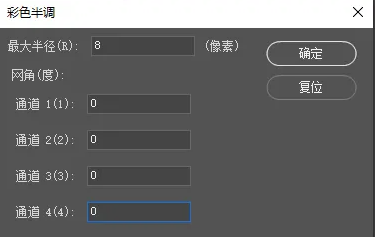
(4)点击“滤镜”—“球面化”
点击滤镜菜单,然后点击扭曲-球化,在弹出的球化设置窗口中设置数字为100,点击确定。
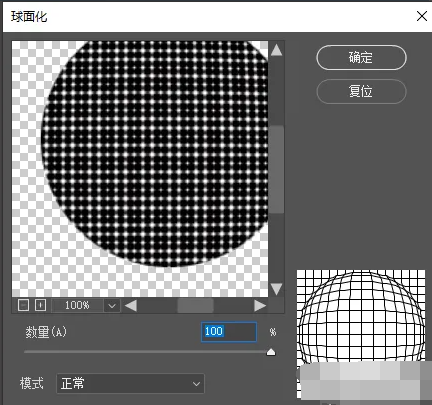
(5)点击“滤镜”—“高斯模糊”
点击菜单栏中的滤镜选项,在弹出的下拉框中点击高斯模糊选项,设置半径为45.6像素,点击确定按钮。
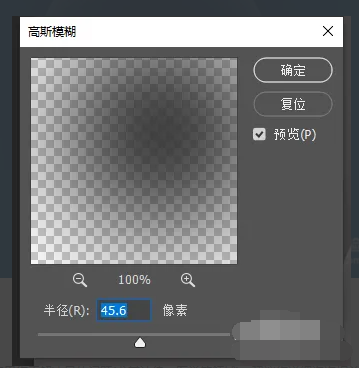
(6)更换画布背景
最后换个蓝色背景色,梦幻泡泡就完成了。
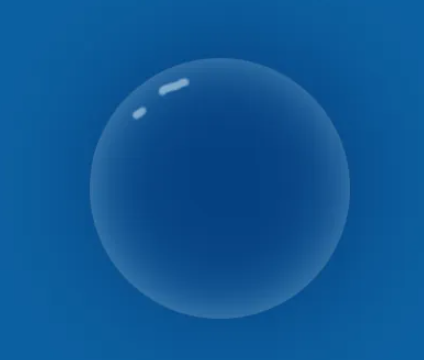
以上是古风插画网编辑分享的“ps如何制作透明泡泡图”。Ps制作梦幻泡泡教程!“相关内容。希望以上内容能对各位朋友有所帮助。下次见~
本文由网友投稿,若侵犯了你的隐私或版权,请及时联系「插画教程网」客服删除有关信息