csp软件的每一次更新都是一个惊喜。当我们要制作渐变效果时,经常会用到渐变工具,csp软件中的轮廓填充工具也可以制作渐变效果。本期我们将分享csp如何使用轮廓填充工具制作渐变效果。以下是细节。
一、Csp等高线填充工具在哪打开
启动csp软件,点击文件新建,新建一个画布,点击左边工具栏的渐变工具,右边会出现渐变子工具的面板。渐变子工具包括两个子工具选项:渐变和轮廓填充。
二、Csp等高线填充参数怎么设置
在“渐变”子工具面板中选择“轮廓填充”选项,然后在展开的子工具选项中单击“普通填充”选项。
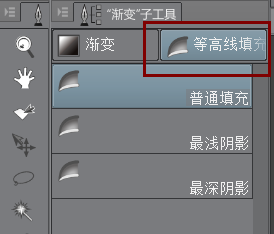
在“通用填充工具属性”面板中找到“混合速率设置”选项,点击弹出“混合速率设置”窗口。您可以通过调整表格中的曲线来更改填充的渐变效果。“颜色容差”选项用于更改将相似颜色视为相同颜色的容差。参数越大,包含的颜色就越多。


三、Csp等高线填充怎么制作渐变效果
Csp软件中的“轮廓填充”工具要配合选区工具使用,所以在制作渐变效果之前,需要在画布中绘制一个矩形选区。
(1)双色渐变
在画布中画一个矩形选取框,在矩形选取框的左下角点一个紫色,在右上角点一个绿色,中间区域留白作为渐变缓冲区。然后单击“轮廓填充”工具,在空白区域单击鼠标右键。
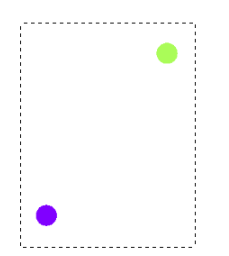
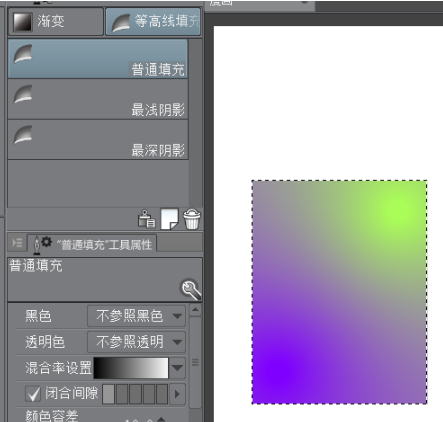
(2)多色渐变
继续使用选择工具在画布中绘制一个矩形。我们在矩形框中绘制四种颜色,其中“紫色”和“黄色”分隔空白区域,然后单击“轮廓填充”工具进行填充。
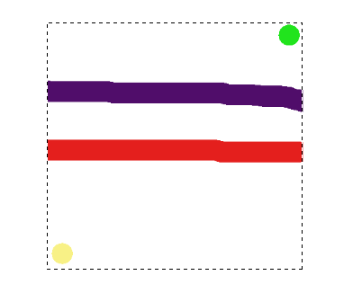
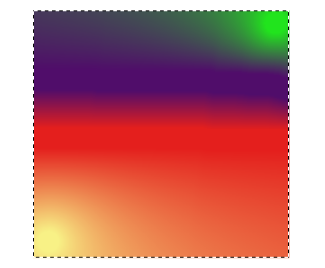
即csp(优动漫)如何使用轮廓填充工具制作渐变效果?双色渐变,多色渐变教程!“相关内容。希望以上内容能对各位朋友有所帮助。下次见~
本文由网友投稿,若侵犯了你的隐私或版权,请及时联系「插画教程网」客服删除有关信息







