设计师们你们好!AI是一款非常优秀的矢量绘图软件。我们经常可以在网上看到各种精美的作品,也会把常见的图案做成画笔,以备下次使用。这一期,我将和大家分享AI是如何制作铅笔图案画笔的。以下是细节。
AI制作铅笔图案笔刷教程
(1)新建文档,设置单位信息
启动AI软件,点击文件新建,新建一个文档,将画布宽度设置为600,高度设置为400,单位设置为像素,颜色模式设置为RGB,取消选中将新对象与像素网格对齐/新对象与像素网格对齐选项。
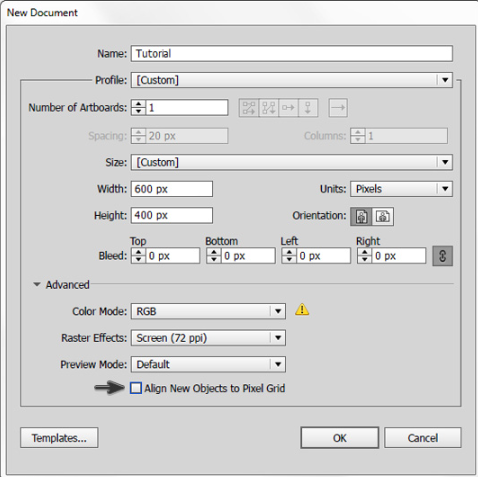
点击菜单栏中的查看,在弹出的下拉框中选择显示网格和对齐网格,将网格线的间隔设置为x。
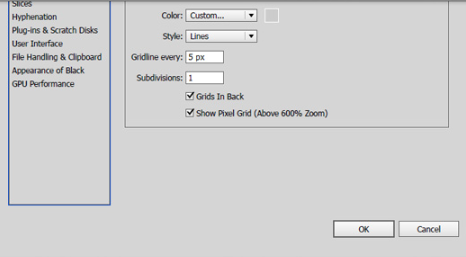
(2)绘制铅笔图案笔刷
选择“矩形工具”,关闭画布顶部的“描边”选项,在画布中画一个15×35的矩形,填充颜色为黑色;然后在矩形中画一个大小为5×25的矩形图形,用白色填充;在矩形旁边画一个5×25的矩形,用黑色填充。在大矩形的右边用黑色填充颜色画四个5大小的正方形。然后选择填充颜色为白色的四个黑色正方形中间的矩形框。
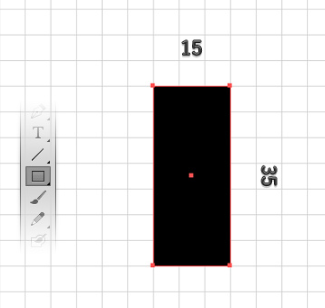
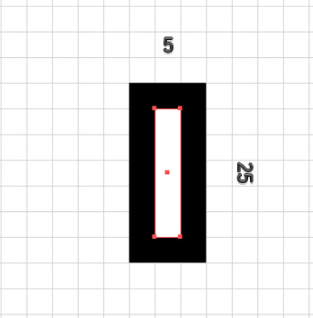
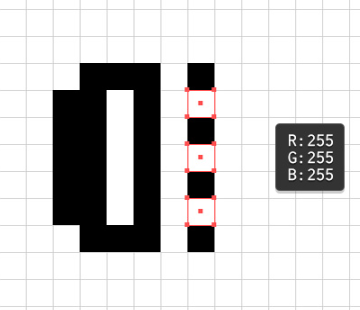
使用矩形工具在画布中创建一个30×35的矩形,根据以下效果设置参数,然后在矩形中添加锚点,并根据图片的要求拖动锚点。
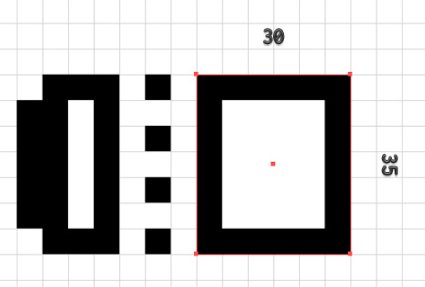
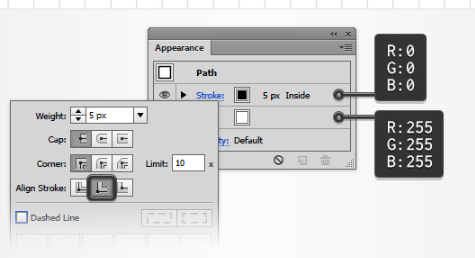
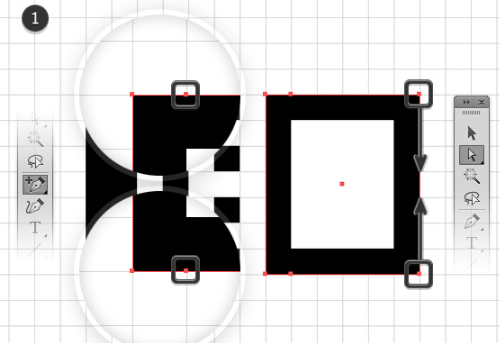
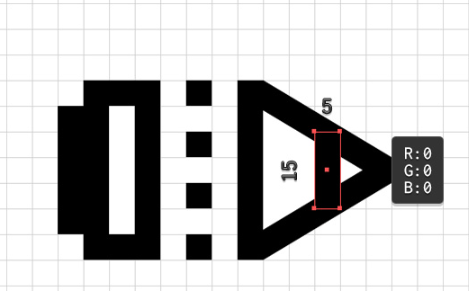
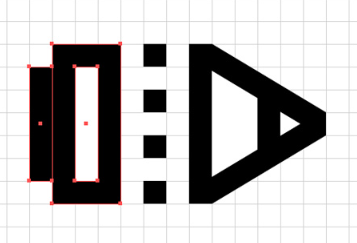
(3)铅笔图案笔刷教程
选择七个矩形图案,点击“窗口”和“笔刷”将它们设置为图案笔刷。选择字体工具,在画布中画出单词,选择刚刚保存的画笔工具,根据画布中的单词进行描边。绘制完成后,单击效果、样式和投影。
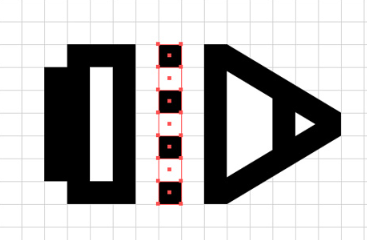
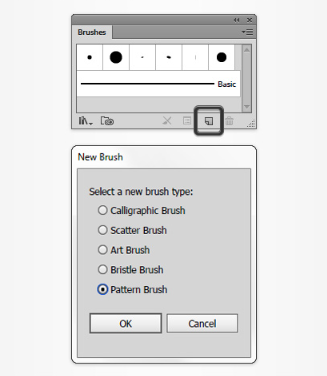
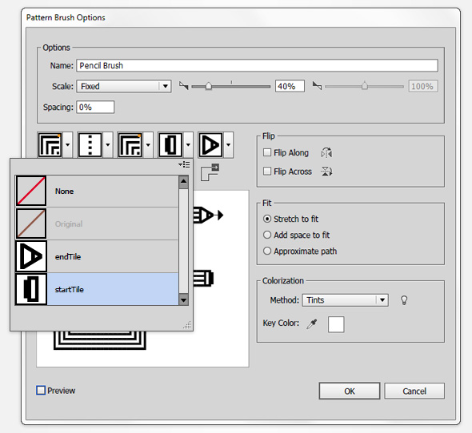
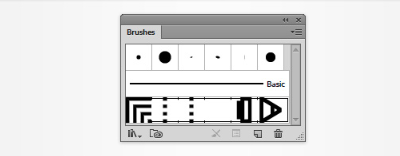
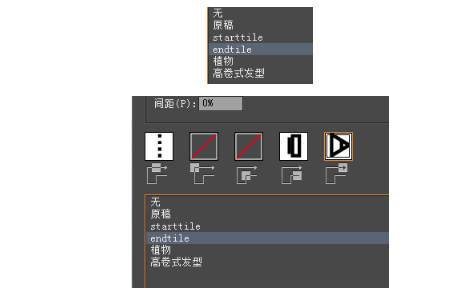
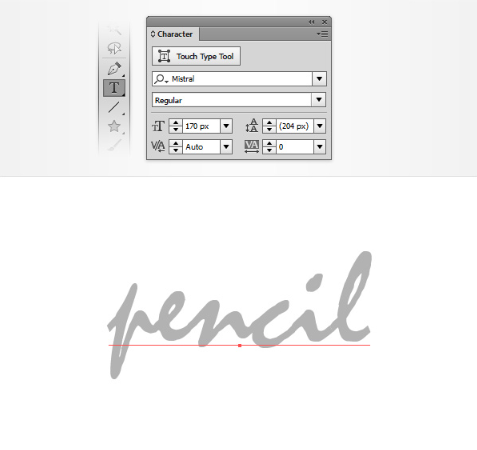
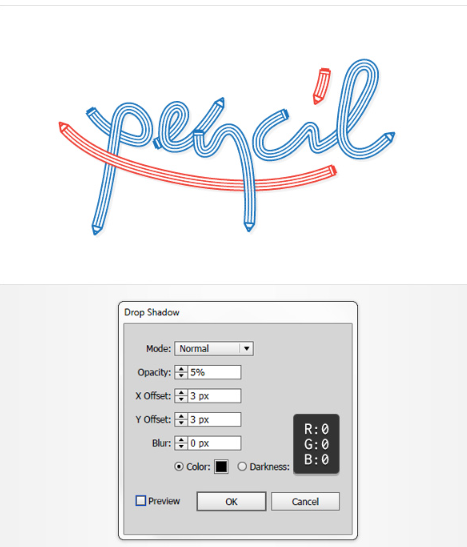
以上就是古风插画网编辑分享的《illustrator(AI)如何制作铅笔图案画笔》。AI自制画笔教程!“相关内容。希望以上内容能对各位朋友有所帮助。下次见~
本文由网友投稿,若侵犯了你的隐私或版权,请及时联系「插画教程网」客服删除有关信息








