AI软件功能非常全面。在绘制更精密的作品时,经常打开参考线功能。AI软件的默认参考线颜色为青色,但可以根据需要更改颜色。本期共用AI参考线如何变更颜色?以下是详细内容。
AI更改参考线颜色教程
1、打开AI软件,单击“文件”“新建”创建新画布,按“Ctrl R”调用参考线,画布上拔下的参考线颜色为青色。
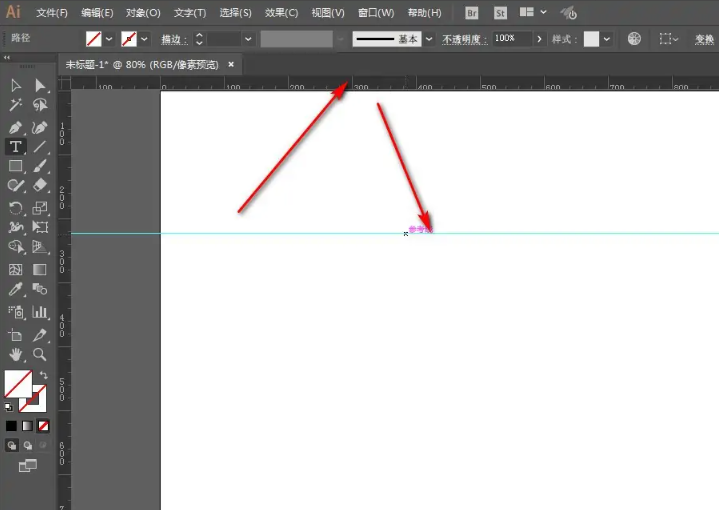
2、单击菜单栏上的“编辑”选项,单击弹出式下拉框中的“首选项”命令,然后选择扩展栏上的“参考线和网格”选项。
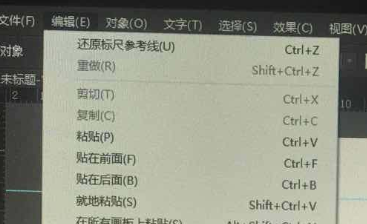
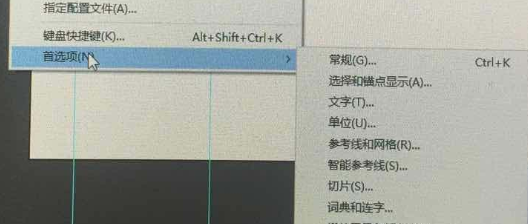
3.选中“参考线和网格”选项后,将出现首选项窗口。在右侧面板中找到“参考线”选项,然后单击“颜色”选项后面的颜标。
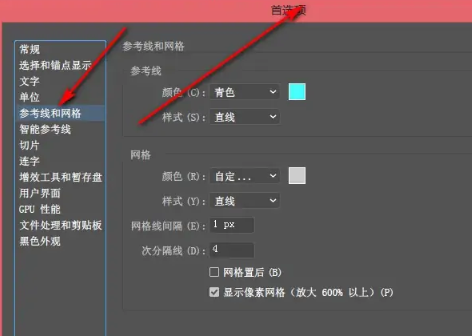
4.然后弹出颜色窗口,选择所需的颜色,然后单击“确定”按钮保存。
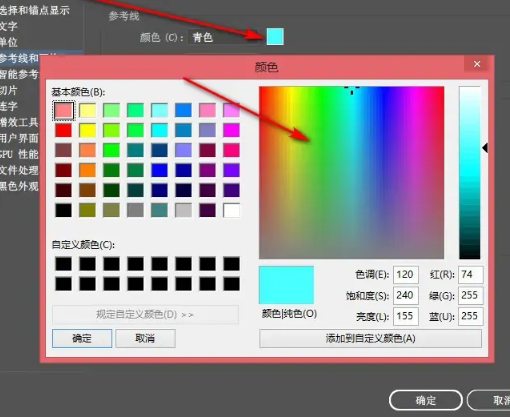
5.如果返回画布并再次拉动参考线,参考线的颜色现在将更改为您设置的颜色。
总结:
打开AI软件,[编辑]& gt;[首选项]& gt;单击“参考线和网格”,单击“颜色”后面的颜标,然后从弹出式颜色窗口中选择所需的颜色存储即可。
以上内容是小编共享的“illustrator(AI)参考线如何更改颜色?AI自定义参考线颜色教程!“相关内容。希望以上内容对你有帮助。小伙伴们,下次机会再见~
本文由网友投稿,若侵犯了你的隐私或版权,请及时联系「插画教程网」客服删除有关信息










